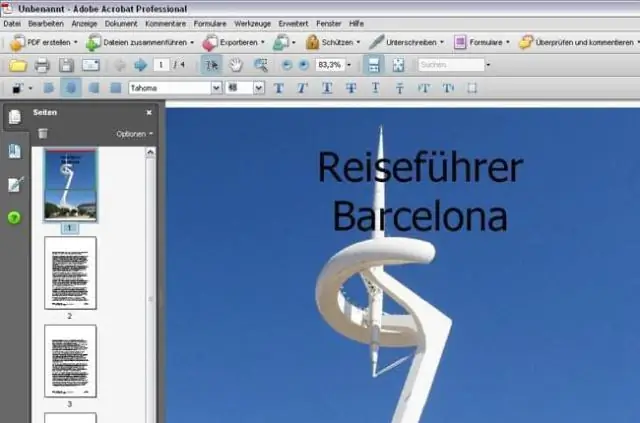
Isi kandungan:
2025 Pengarang: Lynn Donovan | [email protected]. Diubah suai terakhir: 2025-01-22 17:34
Cara Mengedit PDF
- Buka Adobe Acrobat .
- Dalam navigasi atas, pilih Fail > Buka …
- Pilih anda PDF fail dari tetingkap dokumen.
- Apabila fail anda dibuka, pilih " Edit PDF " dalam bar alat sebelah kanan.
- Kepada edit teks, mula-mula letak kursor anda pada teks yang anda mahu edit .
Selain itu, bagaimanakah saya boleh mengedit PDF dalam Adobe Acrobat secara percuma?
Berikut ialah cara untuk mengedit PDF secara percuma, dalam talian dalam 3 langkah mudah:
- Langkah 1: Muat naik fail PDF. Seret fail PDF anda ke zon jatuh dokumen di atas, atau klik Muat Naik untuk memilih fail daripada komputer anda.
- Langkah 2: Edit Fail PDF. Tandai kotak di sebelah nama fail anda, kemudian klik butang Edit PDF pada Tab Edit.
- Langkah 3: Muat turun fail.
Tambahan pula, bagaimana saya boleh mengedit PDF yang boleh diisi dalam Acrobat Pro? Cara Mengedit PDF Boleh Diisi
- Buka Adobe Acrobat, kemudian buka fail PDF boleh diisi yang ingin anda edit.
- Klik pada tab "perpustakaan", kemudian klik pada "standard" untuk menambah atau mengemas kini medan sedia ada dalam dokumen PDF yang boleh diisi.
- Tukar, padam atau tambah teks apabila mengisi fillablePDF.
Berkenaan dengan ini, bagaimanakah cara saya mengedit PDF dengan fon yang sama?
Bagaimana untuk mengedit PDF dalam Adobe Acrobat
- Buka Adobe Acrobat.
- Pergi ke "Fail," dan klik "Buka."
- Pilih fail PDF yang ingin anda edit.
- Setelah fail anda dibuka, pilih "Edit PDF" dari bar alat di sebelah kanan.
- Jika anda ingin mengedit teks, letakkan kursor anda pada teks yang ingin anda edit.
Adakah mungkin untuk mengedit PDF?
Sedangkan anda tidak boleh mengedit PDF fail terus masuk PDF format dalam Word, kami akan menggunakan penyelesaian yang membolehkan anda membuat pengeditan dan masih mempunyai a PDF apabila anda selesai. Dalam Word, pergi ke Fail > Buka dan kemudian navigasi ke PDF fail yang anda mahu edit . Word akan menukar secara automatik PDF ke dalam dokumen Word yang boleh diedit.
Disyorkan:
Bagaimanakah cara saya mengemas kini Adobe Acrobat DC kepada pro?
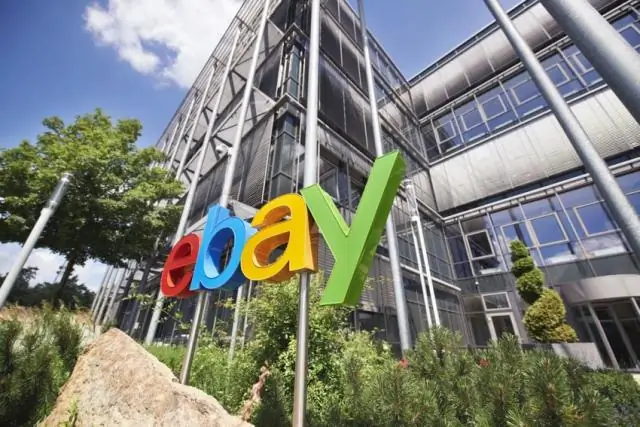
Kemas kini Adobe Acrobat secara manual Lancarkan Acrobat, dan pergi ke Bantuan > Semak kemas kini. Jika kemas kini tersedia, anda melihat kotak dialog seperti yang ditunjukkan di bawah. Klik Muat turun. Kemas kini dimuat turun di latar belakang. Setelah kemas kini dipasang, kotak dialog Updatesuccessful dipaparkan
Bagaimanakah cara saya menyelaraskan teks dalam Adobe Acrobat Pro DC?

Anda kemudiannya boleh menggunakan alat 'Pilih Objek' (anak panah hitam menunjuk ke kiri atas) untuk memilih beberapa ulasan teks, klik kanan, dan pilih 'Jajarkan > Bawah' atau apa sahaja yang anda mahu. Satu yang anda klik kanan akan menjadi satu yang akan diselaraskan oleh medan lain
Bagaimanakah cara saya memadam dalam Adobe Acrobat Pro DC?

Terdapat dua cara untuk 'memadam' teks. Salah satunya ialah menggunakan alat 'Edit Teks & Imej' (Alat>Pengeditan Kandungan>Edit Teks & Imej). Dengan alat aktif, anda kemudian boleh memilih teks dan memadamkannya. Jika ia adalah teks dalam apa yang Acrobat anggap sebagai kumpulan teks (cth. perenggan), kumpulan yang lain akan menyesuaikan
Bagaimanakah cara saya memasukkan bentuk dalam Adobe Acrobat Pro?
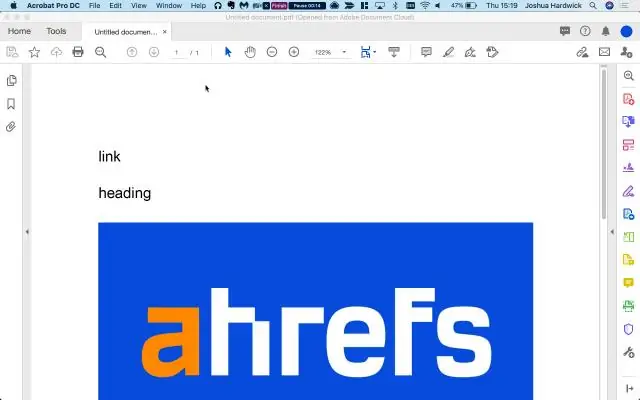
Untuk menggunakan bentuk segi empat tepat dan bujur, ikuti langkah berikut: Pilih sama ada alat Segi Empat atau Bentuk Bujur daripada bar alat Ulasan & Penanda. Klik dan seret dalam dokumen anda untuk melukis bentuk. Semasa alat lukisan yang anda pilih dipilih, klik bentuk yang anda buat dan seret titik sudut untuk mengubah saiz, jika perlu
Bagaimanakah saya boleh menambah kotak dalam Adobe Acrobat Pro DC?
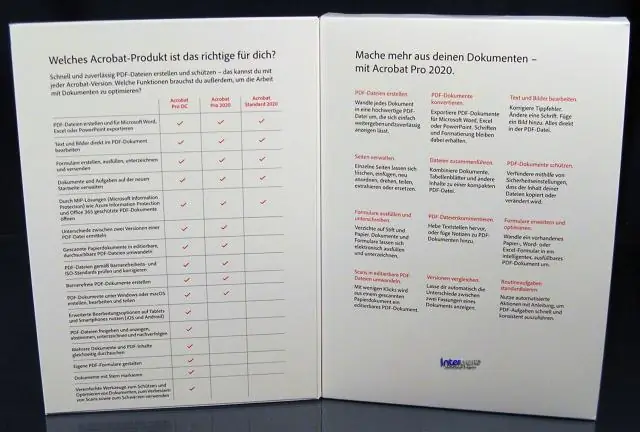
Tambah kotak teks Pilih alat Tambah Kotak Teks daripada Commenttoolbar. Klik dalam PDF. Pilih ikon Teks Properties dalam bar alat Komen, dan kemudian pilih warna, penjajaran dan atribut fon untuk teks. Taip teks. (Pilihan) Untuk membuat perubahan selanjutnya pada kotak teks:
