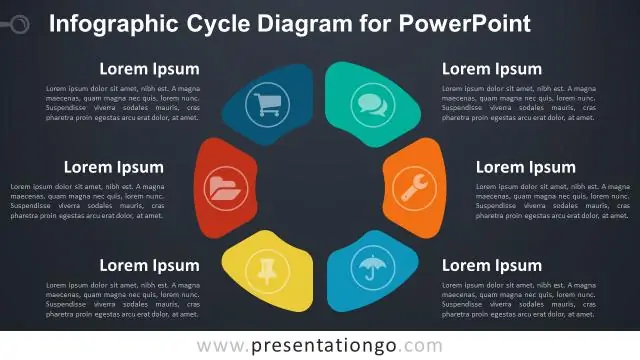
Isi kandungan:
2025 Pengarang: Lynn Donovan | [email protected]. Diubah suai terakhir: 2025-01-22 17:34
Di sini, di Nuts & Bolts, kami mentakrifkan a grafik dalam PowerPoint sebagai mana-mana imej yang bukan gambar. Ini termasuk SmartArt, yang merupakan jenis asli grafik PowerPoint dan mempunyai ciri khas. A Grafik PowerPoint kebanyakannya merujuk kepada kumpulan bentuk ke dalam imej, biasanya dirujuk sebagai vektor.
Dalam hal ini, bagaimanakah anda menggunakan grafik dalam PowerPoint?
Cara Memasukkan Grafik dalam PowerPoint
- 1Buka fail anda.
- 2Klik ikon Gambar Dalam Talian dalam kotak ruang letak kandungan kosong.
- 3Dalam kotak carian Seni Klip Office.com, taip bahasa Yunani dan tekan Enter.
- 4Klik imej yang menunjukkan lajur Yunani, seperti dalam rajah ini, dan kemudian klik butang Sisip.
- 5Klik slaid 5 untuk memaparkannya.
Selain itu, apakah jenis grafik yang berbeza yang boleh dimasukkan dalam MS PowerPoint? Tiga jenis grafik biasa yang boleh anda tambahkan pada slaid PowerPoint termasuk:
- Fail gambar: Termasuk imej seni klip serta imej yang mungkin anda simpan pada cakera keras anda, seperti gambar dari kamera digital anda.
- Carta: Memaparkan bar, lajur, garisan, pai dan jenis carta lain.
- WordArt:
Soalan juga ialah, bagaimana saya boleh menambah baik grafik dalam PowerPoint?
Sepuluh Perkara Teratas Yang Boleh Anda Lakukan Untuk Memperbaik Persembahan PowerPoint Anda Yang Seterusnya
- Tentukan Matlamat Pembentangan.
- Gunakan Struktur Persembahan.
- Pilih Warna yang Mempunyai Kontras Tinggi.
- Pilih Fon yang Cukup Besar.
- Gunakan Mata Bullet.
- Bina Titik Teks Bullet.
- Elakkan Pergerakan Elemen Slaid.
- Gunakan Visual Daripada Teks.
Bagaimanakah anda menambah grafik pada PowerPoint 2016?
Untuk memasukkan gambar dalam talian:
- Pilih tab Sisipkan, kemudian klik arahan Gambar Dalam Talian.
- Kotak dialog Sisipkan Gambar akan muncul.
- Pilih Carian Imej Bing atau OneDrive anda.
- Tekan kekunci Enter.
- Pilih imej yang dikehendaki, kemudian klik Sisipkan.
- Imej akan muncul pada slaid yang sedang dipilih.
Disyorkan:
Apakah antara muka pengguna grafik dalam Java?

GUI adalah singkatan dari Graphical User Interface, istilah yang digunakan bukan sahaja dalam Java tetapi dalam semua bahasa pengaturcaraan yang menyokong pembangunan GUI. Ia terdiri daripada komponen grafik (cth., butang, label, tetingkap) di mana pengguna boleh berinteraksi dengan halaman atau aplikasi
Apakah perwakilan sempadan dalam grafik komputer?

Dalam pemodelan pepejal dan reka bentuk bantuan komputer, perwakilan sempadan-sering disingkat sebagai B-rep atau BREP-adalah kaedah untuk mewakili bentuk menggunakan had. Pepejal diwakili sebagai koleksi elemen permukaan yang bersambung, sempadan antara pepejal dan bukan pepejal
Apakah LCD dalam grafik komputer?

Dalam video ini kita akan belajar tentang paparan kristal cecair dalam grafik komputer. Paparan hablur cecair (LCD) ialah paparan panel rata yang menggunakan sifat memodulasi cahaya bagi hablur cecair. Sangat padat, nipis dan ringan, terutamanya berbanding dengan paparan CRT yang besar dan berat. Penggunaan kuasa yang rendah
Apakah pengaturcaraan grafik dalam Java?

Pengaturcaraan Grafik Java. Grafik adalah salah satu ciri terpenting Java. Applet Java boleh ditulis untuk melukis garisan, lengkok, angka, imej dan teks dalam fon dan gaya yang berbeza. Warna yang berbeza juga boleh digabungkan dalam paparan
Apakah perbezaan antara grafik komputer dan reka bentuk grafik?
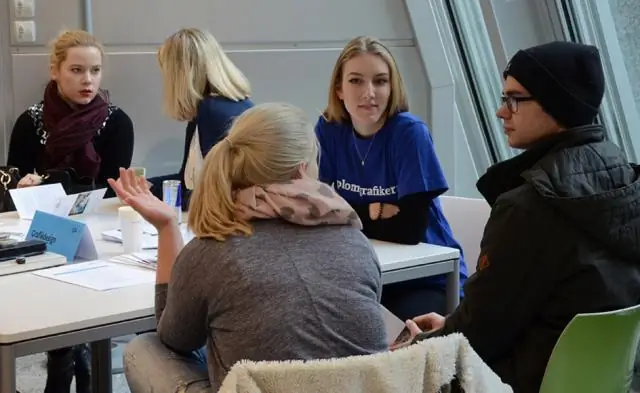
Grafik komputer adalah mengenai mereka bentuk grafik yang boleh termasuk teks dan imej. Ia adalah seni mencipta imej yang berkomunikasi secara visual dengan penonton dan menyampaikan mesej dengan mudah. Artis menggunakan warna yang berbeza dan memanipulasi imej untuk memastikan grafik bercakap dengan kuat
