
Isi kandungan:
2025 Pengarang: Lynn Donovan | [email protected]. Diubah suai terakhir: 2025-01-22 17:34
Klik pada Windows ikon mula dan cari" Cakera Pengurusan" dan kemudian buka Cakera Alat pengurusan. 2. Tatal ke bawah ke yang baharu Pemacu Keras cakera yang anda mahukan untuk memasang , klik kanan padanya dan pilih "New SimpleVolume". Ini sepatutnya melancarkan Jilid Mudah Baharu persediaan.
Orang ramai juga bertanya, bagaimana saya menambah pemacu keras kedua dalam Windows 10?
Langkah-langkah untuk menambah cakera keras pada PC ini dalam Windows10:
- Langkah 1: Buka Pengurusan Cakera.
- Langkah 2: Klik kanan Tidak Diperuntukkan (atau Ruang kosong) dan pilih NewSimple Volume dalam menu konteks untuk meneruskan.
- Langkah 3: Pilih Seterusnya dalam New Simple Volume Wizardwindow.
Seseorang juga mungkin bertanya, bolehkah saya memasang program pada pemacu keras sekunder? Memilih pilihan itu membolehkan anda menentukan di mana fail dipasang, dan anda boleh pilih yang cakera keras kedua sebagai destinasi fail. Untuk memastikan komputer anda teratur, buat a Program Folder fail pada pemacu keras sekunder . Pasang yang program dalam folder itu.
Di sini, bagaimana saya menyambungkan pemacu keras kedua ke PC saya?
Langkah-langkah
- Pastikan anda mempunyai komputer desktop Windows.
- Beli pemacu keras dalaman SATA untuk komputer anda.
- Matikan dan cabut plag komputer anda.
- Buka sarung komputer anda.
- Tanah diri anda.
- Cari ruang pelekap yang kosong.
- Luncurkan cakera keras kedua anda ke dalam ruang pelekap.
- Cari titik lampiran cakera keras.
Bagaimanakah saya boleh membahagikan pemacu dalam Windows 10?
Buka alat pengoptimuman cakera dengan mencari "optimumkan" atau "defrag" dalam bar tugas
- Pilih cakera keras anda dan klik Analyze.
- Semak peratusan fail berpecah-belah dalam hasil carian.
- Apabila Windows selesai, pemacu anda sepatutnya menyatakan 0% berpecah dalam utiliti Optimize Drives.
Disyorkan:
Bagaimanakah cara saya memindahkan rakaman DVR directv saya ke pemacu keras luaran?
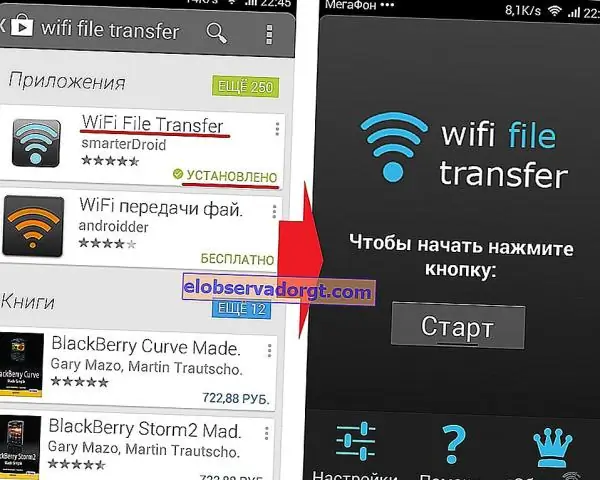
Cara Memasang Pemacu Keras Luaran ke DVR DirecTV Cabut palam DVR daripada bekalan kuasa dan cari port berlabel 'SATA' di bahagian belakang peranti. Palamkan kabel eSATA ke bahagian belakang DVR anda, kemudian masukkan hujung kabel yang bertentangan ke dalam port SATA pada pemacu keras mudah alih. Palamkan cakera keras ke dalam bekalan kuasa dan hidupkannya
Bagaimanakah cara saya memindahkan fail dari pemacu keras luaran ke komputer saya?

Sambungkan pemacu keras luaran ke komputer baharu anda. Sambungan ini mungkin akan menggunakan sama ada sambungan aUSB atau FireWire, walaupun kaedah sambungan adalah sama. Dengan mengandaikan anda mempunyai sambungan USB, pasangkan kord USB ke dalam pemacu keras luaran, kemudian ke dalam port USB terbuka pada komputer
Antara berikut, yang manakah faedah pemacu keadaan pepejal berbanding pemacu keras magnet?
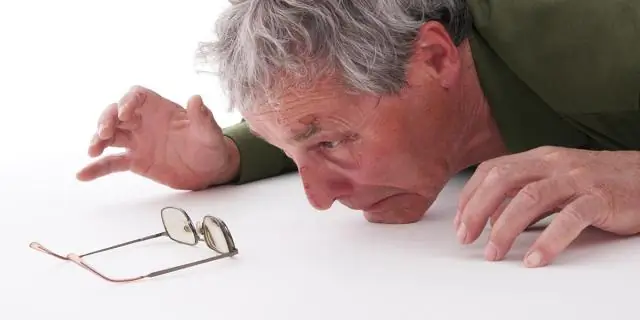
HDD jauh lebih murah daripada SSD, terutamanya untuk pemacu melebihi 1 TB. SSD tidak mempunyai bahagian yang bergerak. Ia menggunakan memori kilat untuk menyimpan data, yang memberikan prestasi dan kebolehpercayaan yang lebih baik berbanding HDD. HDD mempunyai bahagian bergerak dan pinggan magnet, bermakna semakin banyak penggunaannya, semakin cepat ia haus dan gagal
Bagaimanakah cara saya mengalih keluar kata laluan daripada pemacu keras Mac saya?

Alih keluar maklumat log masuk yang disimpan daripada MAC anda Buka tetingkap Finder baharu dengan klik pada ikon di dok. Navigasi ke folder 'Utiliti', yang terletak di bahagian'Applications' pada pemacu keras Mac. Klik dua kali pada ikon 'Keychain Access' untuk membuka utiliti kata laluan
Bagaimanakah saya boleh mencipta folder pada pemacu keras Mac saya?

Cipta folder Pada Mac anda, klik ikon Finder dalam Dock untuk membuka tetingkap Finder, kemudian navigasi ke tempat anda mahu mencipta folder. Pilih Fail > Folder Baharu, atau tekanShift-Command-N. Masukkan nama untuk folder, kemudian tekan Return
