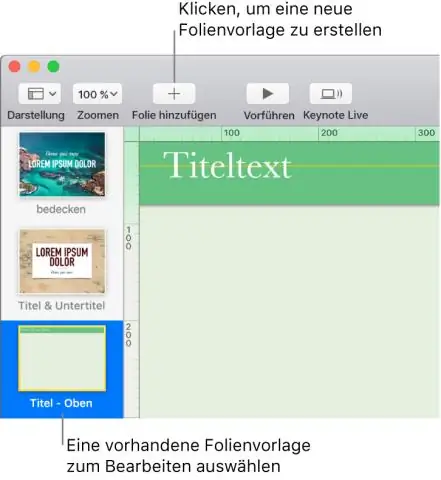
2025 Pengarang: Lynn Donovan | [email protected]. Diubah suai terakhir: 2025-01-22 17:34
Klik Lihat dalam bar alat, kemudian pilih Sunting Cikgu Slaid . Pilih tuan gelongsor anda mahu edit . Tambahkan kotak teks, imej, video atau bentuk pada gelongsor , tukar penampilannya mengikut cara yang anda mahu, kemudian letakkannya di tempat yang anda mahu ia muncul pada induk gelongsor.
Selain itu, bagaimanakah cara saya mengedit pembentangan ucaptama?
Klik dalam bar alat, kemudian pilih Sunting Cikgu Slaid . Klik untuk memilih induk gelongsor anda mahu edit . Dalam bar sisi Format, pilih kotak semak Pemegang Tempat Objek.
Kedua, bagaimana cara saya mengedit slaid dalam PowerPoint? Tukar susun atur sedia ada
- Pada tab Paparan, dalam kumpulan Paparan Persembahan, klik SlideMaster.
- Dalam anak tetingkap yang mengandungi induk slaid dan reka letak, klik reka letak yang anda mahu edit.
- Lakukan salah satu daripada yang berikut: Tambahkan satu atau lebih pemegang tempat kandungan pada reka letak.
Di sini, bagaimana anda memutarkan slaid dalam Keynote?
Putar objek Dalam bar sisi Format, klik tab Susun. Seret Putar roda, atau masukkan nilai darjah dalam medan bersebelahan untuk menentukan sudut yang anda mahu berputar objek. Petua: Anda juga boleh menekan kekunci Perintah semasa penunjuk anda berada di atas segi empat sama putih pada objek, kemudian seret ke berputar.
Bagaimanakah anda membuat teks induk boleh diedit pada slaid?
Pada menu Lihat, dalam Cikgu Lihat kumpulan, klik Guru Slaid . Dalam anak tetingkap kiri yang mengandungi gelongsor master dan susun atur, klik susun atur yang anda mahu tambahkan a teks pemegang tempat dan gesaan tersuai untuk. Pada SlideMaster tab, dalam Cikgu Kumpulan susun atur, klik InsertPlaceholder, dan kemudian klik Teks.
Disyorkan:
Bagaimanakah anda membuat peralihan slaid secara automatik dalam Keynote?

Mula-mula, pilih semua slaid sekali gus. Pergi ke tetingkap terapung "Inspektor" dan pilih ikon di bahagian atas kiri, kedua dari kiri (ikon segi empat tepat bulat). Tukar "Mulakan Peralihan" daripada "onklik" kepada "secara automatik" dan kemudian tetapkan kelewatan kepada 15 saat. Kami akan menggunakan Dissolvetransition
Berapa lama Slaid harus berada dalam tayangan slaid?

Ceritakan kisah anda dengan beberapa gambar yang hebat. Orang ramai mahu mempunyai masa untuk melihat foto. Ini bermakna 3-4 saat setiap imej minimum, yang diterjemahkan kepada hanya 10 hingga 15 imej seminit! Bergantung pada tetapan dan sebab untuk persembahan slaid anda, 2 – 8 minit ialah masa yang kebanyakan orang akan duduk dan menonton
Bagaimanakah cara saya memainkan tayangan slaid pada Sony Bravia saya?

Tekan butang merah dalam paparan lakaran kenit untuk memaparkan senarai tetapan main balik USB. Tekan OPTIONS semasa main balik media kemudian pilih Gambar atau Bunyi. NOTA: Tekan anak panah Atas/Bawah/Kiri/Kanan kemudian Enter untuk memilih dan melaraskan item. Tekan butang hijau dalam paparan lakaran kenit untuk memulakan tayangan slaid
Bagaimanakah cara saya menetapkan tayangan slaid sebagai latar belakang Ubuntu saya?
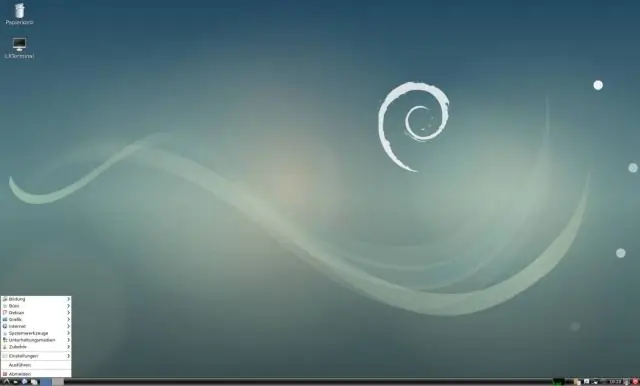
Untuk hanya ciri asas menukar kertas dinding automatik, anda tidak perlu memasang sebarang perisian. Hanya lancarkan pengurus foto Shotwell yang diprapasang, pilih gambar yang anda perlukan (anda mungkin perlu mengimportnya dahulu), kemudian pergi ke Fail -> Tetapkan sebagai Tayangan Slaid Desktop. Akhirnya tetapkan selang masa dalam dialog seterusnya dan selesai
Bagaimanakah cara saya mengedit gambar rajah dalam Slaid Google?
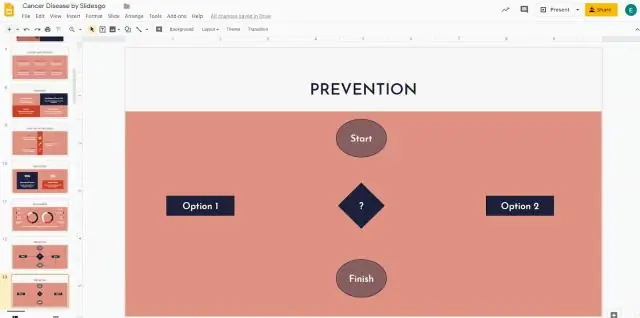
Pergi ke slaid di mana anda ingin menambah gambar rajah. Pada komputer anda, buka pembentangan dalam Slaid Google. Pilih kotak teks atau objek yang ingin anda alih keluar. Di bahagian atas, klik Edit. Klik Padam
