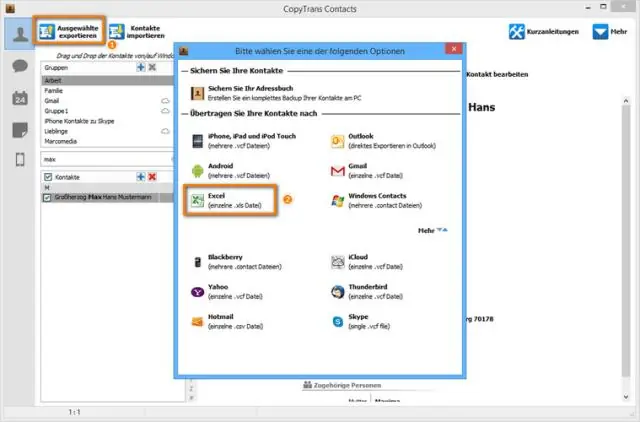
Isi kandungan:
2025 Pengarang: Lynn Donovan | [email protected]. Diubah suai terakhir: 2025-01-22 17:34
Edit data dalam sel
- Buka a hamparan dalam Apl Helaian Google.
- Dalam hamparan anda , tekan dua kali yang sel yang anda mahu edit .
- Masuk awak data.
- Pilihan: Untuk memformat teks, sentuh dan tahan yang teks, kemudian pilih pilihan.
- Apabila selesai, ketik Selesai.
Dengan cara ini, bagaimanakah saya boleh mengedit hamparan Excel?
Untuk mula bekerja dalam mod Edit, lakukan salah satu perkara berikut:
- Klik dua kali pada sel yang mengandungi data yang ingin anda edit.
- Klik sel yang mengandungi data yang anda ingin edit, kemudian klik mana-mana dalam bar formula.
- Klik sel yang mengandungi data yang anda ingin edit, dan kemudian tekan F2.
Selain itu, bagaimanakah cara saya menandatangani hamparan Excel pada iPhone saya?
- Pratonton lampiran dalam apl Mel.
- Ketik ikon kotak alat, dan kemudian ketik butang Tandatangan dalam pratontonMarkup.
- Tandatangani dokumen menggunakan jari anda pada skrin sentuh, dan kemudian ketik Selesai.
- Letakkan tandatangan di tempat ia berada dalam dokumen, dan kemudian ketik Selesai sekali lagi.
Berkenaan dengan ini, bolehkah saya mengedit dokumen pada iPhone saya?
awak boleh edit Microsoft OfficeWord dokumen menggunakan iPhone versi Word. Akaun Youneedan Office 365 ke mengedit dokumen menggunakan Word. Jika anda tidak mempunyai akaun Office 365, anda boleh edit Perkataan dokumen menggunakan Halaman. awak boleh juga edit teks dokumen menggunakan Dokumen Google pada iPhone.
Bagaimanakah anda mengedit hamparan Excel yang dibaca sahaja?
Ini caranya:
- Pilih Tidak apabila digesa untuk membuka lembaran kerja Excel baca sahaja.
- Pilih Fail, diikuti dengan Simpan Sebagai dan Semak Imbas.
- Klik Alat di bahagian bawah menu Simpan Sebagai dan pilihGeneralOptions.
- Di bawah Umum, cari kotak semak Disyorkan Baca sahaja dan semaknya.
- Klik OK dan selesai menyimpan dokumen.
Disyorkan:
Bagaimanakah saya boleh menjadikan hamparan Excel sebagai latar belakang desktop saya?

Tambah latar belakang helaian Klik lembaran kerja yang anda mahu paparkan dengan latar belakang asheet. Pastikan hanya satu lembaran kerja dipilih. Pada tab Tata Letak Halaman, dalam kumpulan Persediaan Halaman, klikLatar Belakang. Pilih gambar yang anda mahu gunakan untuk latar belakang helaian, dan kemudian klik Sisipkan
Bagaimanakah cara menukar kata laluan pada hamparan Excel?
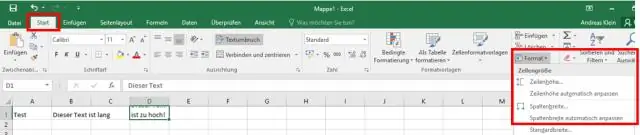
Tukar kata laluan buku kerja Buka buku kerja yang anda ingin tukar kata laluan. Pada tab Semakan, di bawah Perlindungan, klik Kata Laluan. Dalam kotak Kata Laluan untuk membuka atau Kata Laluan untuk mengubahsuai, pilih semua kandungan. Taip kata laluan baharu, dan kemudian klik OK
Bagaimanakah cara saya menangkap data daripada UserForm ke dalam hamparan Excel?
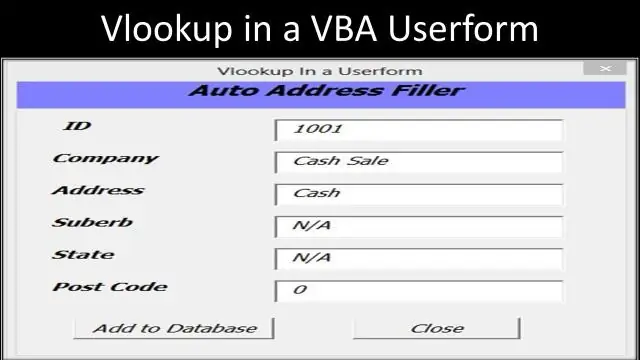
Cara Menangkap Data Daripada Borang Pengguna Ke Lembaran Kerja Excel Tentukan Medan Anda. Lancarkan Excel. Tambah Kotak Teks Anda. Pilih ikon "Kotak Teks" daripada Kotak Alat, dan seret keluar kotak teks tepat di sebelah kanan label pertama anda. Tambah Butang Hantar. Klik ikon "Butang Arahan" dalam Kotak Alat, yang kelihatan seperti butang gaya Windows standard. Tambah Kod Visual Basic
Bagaimanakah saya boleh mengedit kenalan pada telefon Motorola saya?
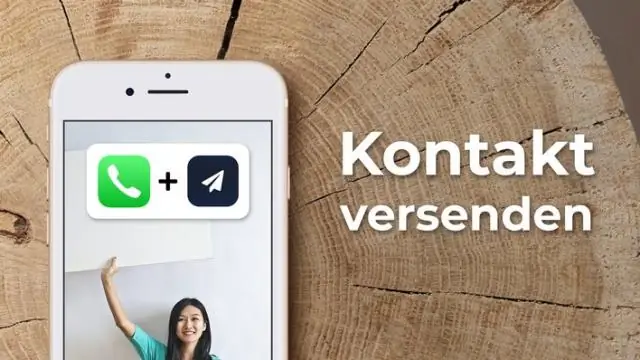
Prosedur Buka apl Kenalan. Pilih kenalan yang anda ingin edit. Ketik ikon Pensel. Pilih medan yang anda ingin kemas kini. Tambah, alih keluar atau tukar maklumat. Ketik Anak Panah Kiri untuk menavigasi keluar daripada kenalan, perubahan akan disimpan secara automatik
Bagaimanakah saya boleh mengedit PDF yang diimbas pada Mac?
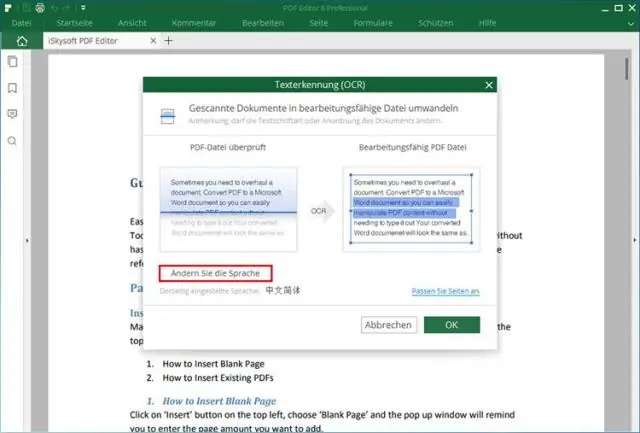
Edit Dokumen PDF yang Diimbas pada Mac Langkah 1: Muatkan PDF yang Diimbas. Selepas melancarkan program, seret dan lepaskan fail PDF anda yang diimbas ke dalam tetingkap program untuk membukanya. Langkah 2: Tukar PDF yang Diimbas dengan OCR. Klik butang 'Alat' pada lajur kiri dan pilih 'Proses Kelompok'. Langkah 3: Edit PDF yang Diimbas pada Mac
