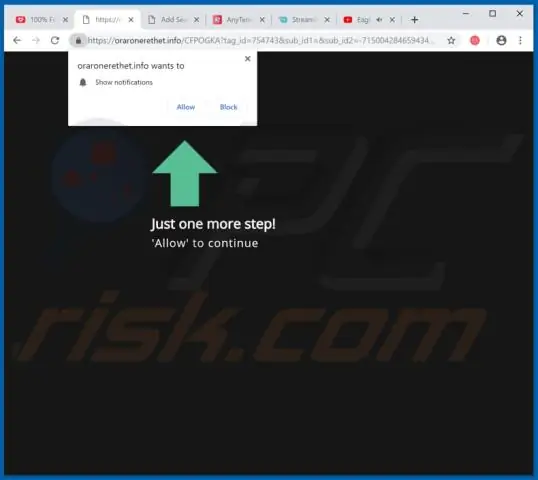
Isi kandungan:
2025 Pengarang: Lynn Donovan | [email protected]. Diubah suai terakhir: 2025-01-22 17:34
Klik pautan "Tunjukkan tetapan lanjutan" untuk melihat tetapan lanjutan. Klik butang "Tetapan kandungan" dalam bahagian Privasi untuk membuka tetingkap Tetapan Kandungan. Klik butang radio "Jangan benarkan mana-mana tapak menunjukkan pop timbul (disyorkan)" dalam bahagian Pop timbul untuk tapak berhenti daripada pembukaan iklan.
Begitu juga, orang bertanya, bagaimanakah cara saya menghentikan halaman web daripada dibuka secara automatik dalam Chrome?
Google Chrome 5.0
- Buka penyemak imbas, pilih ikon sepana dan kemudian pilih "Pilihan".
- Pilih tab "Di Bawah Hud" dan kemudian pilih "Tetapan kandungan". Klik tab "Tetimbul", pilih butang radio "Jangan benarkan mana-mana tapak menunjukkan tetingkap timbul(disyorkan)" dan kemudian pilih"Tutup".
Tambahan pula, bagaimanakah cara saya menghentikan tapak web yang tidak diingini dibuka secara automatik pada Android? Langkah 3: Hentikan pemberitahuan daripada tapak web tertentu
- Pada telefon atau tablet Android anda, buka apl Chrome.
- Pergi ke halaman web.
- Di sebelah kanan bar alamat, ketik Maklumat Lanjut.
- Ketik Tetapan tapak.
- Di bawah "Kebenaran", ketik Pemberitahuan.
- Matikan tetapan.
Selain itu, bagaimanakah cara saya menghentikan tapak web daripada dibuka?
Buka penyemak imbas dan pergi ke Alat (alt+x) > InternetOptions. Sekarang klik tab keselamatan dan kemudian klik ikon Tapak Terhad merah. Klik butang Tapak di bawah ikon. Sekarang dalam pop timbul, taip secara manual laman web anda mahu menyekat satu demi satu.
Bagaimanakah cara saya menghentikan Safari daripada membuka tapak web yang tidak diingini secara automatik?
Buka Tetapan, tatal ke bawah dan pilih Safari . Dalam bahagian Umum, pastikan Sekat Pilihan pop timbul dihidupkan. Di bawah Privasi &Keselamatan, dayakan Do Not Track dan Fraudulent laman web Pilihan amaran.
Disyorkan:
Bagaimanakah cara saya menghentikan Google Chrome daripada mengemas kini Windows 7 secara automatik?

Kaedah 1: Konfigurasi Sistem Buka gesaan Run. Sebaik sahaja ia dibuka, taip msconfig dan tekan Enter. Dalam tetingkap Konfigurasi Sistem, pergi ke tab Perkhidmatan. Anda perlu mencari dua item berikut: Perkhidmatan Kemas Kini Google (gupdate) dan Perkhidmatan Kemas Kini Google (gupdatem). Nyahtandai kedua-dua item Google dan klik OK
Bagaimanakah cara saya menghentikan Dropbox daripada dibuka secara automatik?

Untuk menghentikan Dropbox daripada memulakan secara automatik dengan permulaan Windows, klik kanan pada ikon Dropbox dalam dulang sistem, dan klik pada pilihan. Di bawah keutamaansuntandakan pilihan yang mengatakan Start dropbox pada systemstartup dan klik pada OK. Itu sahaja
Bagaimanakah cara saya menghentikan Java daripada mengemas kini secara automatik?
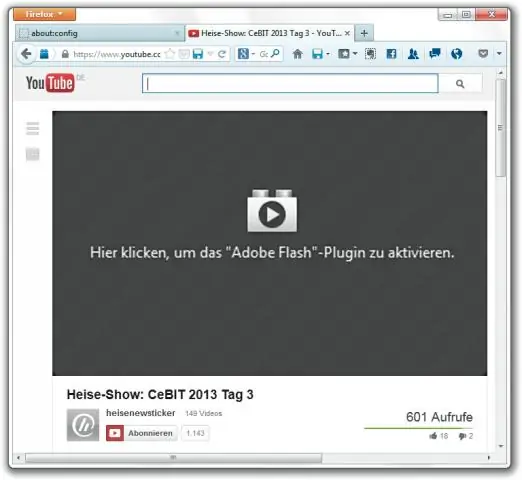
Tukar Tetapan Kemas Kini Automatik Cari dan lancarkan Panel Kawalan Java. Klik tab Kemas Kini untuk mengakses tetapan. Untuk membolehkan Kemas Kini Java menyemak kemas kini secara automatik, pilih kotak semak Semak Kemas Kini Secara Automatik. Untuk melumpuhkan Kemas Kini Java, nyahpilih kotak semak Semak Kemas Kini Secara Automatik
Bagaimanakah saya mengalih keluar apl yang tidak diingini dalam Windows 10?
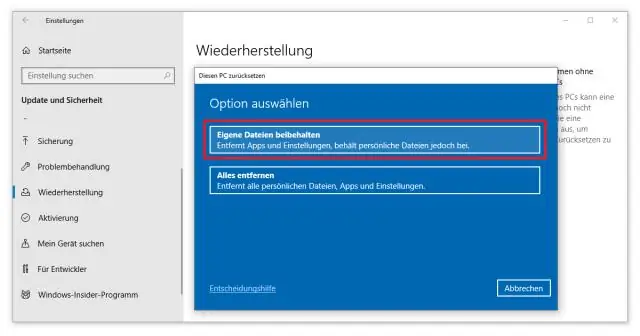
Cara Menyahpasang Program dalam Windows 10 Buka menu Mula. Klik Tetapan. Klik Sistem pada menu Tetapan. Pilih Apl & ciri daripada anak tetingkap kiri. Pilih apl yang ingin anda nyahpasang. Klik butang Nyahpasang yang muncul. Jika ia dikelabukan, ini ialah apl sistem yang tidak boleh anda alih keluar. Klik butang Nyahpasang timbul untuk mengesahkan
Bagaimanakah cara saya menghentikan tapak web daripada membuka tab tingkap yang tidak diingini?
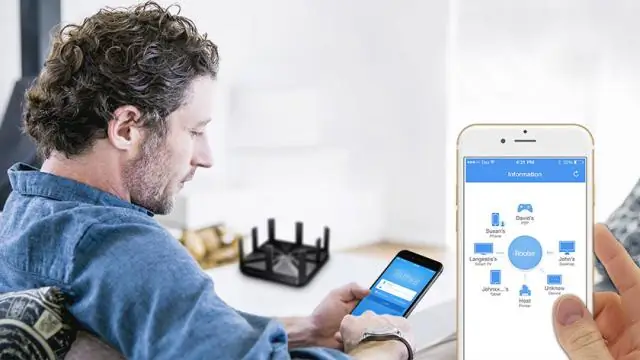
Google Chrome 5.0 Buka penyemak imbas, pilih ikon sepana dan kemudian pilih "Pilihan". Pilih tab "Di Bawah Hud" dan kemudian pilih "Tetapan kandungan". Klik tab "Tetimbul", pilih butang radio "Jangan benarkan mana-mana tapak menunjukkan tetingkap timbul (disyorkan)" dan kemudian pilih "Tutup". Mozilla: Penyekat pop timbul
