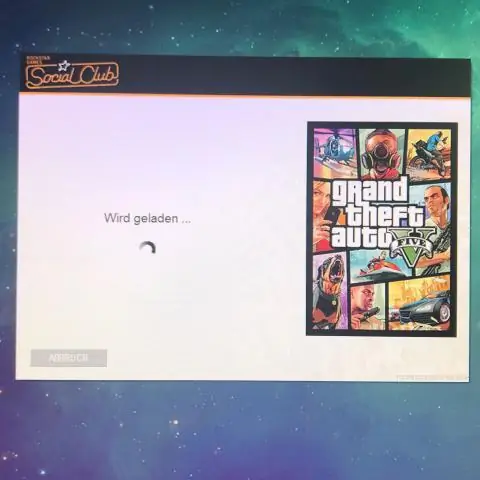
2025 Pengarang: Lynn Donovan | [email protected]. Diubah suai terakhir: 2025-01-22 17:34
Jika anda menerima rangkaian sambungan kesilapan, anda boleh perlukan untuk memulakan semula Kukus . Kepada buat ini, dalam Stim pilih aplikasi Stim > Pergi Dalam Talian > Sambung kepada Internet > Mulakan semula Stim . Apabila anda menerima Tidak Boleh menyambung kepada Stim kesilapan, anda akan mempunyai pilihan untuk Cuba Semula Sambungan atau Mulakan Mod Luar Talian.
Begitu juga, mengapa wap tidak bersambung ke Internet saya?
Kaedah 1: Tukar Internet protokol itu Stim menggunakan Menukarnya kepada TCP boleh membantu anda membetulkannya yang “boleh tidak menyambung ke Steam network” error. Untuk berbuat demikian: 1) Klik kanan Stim pintasan pada desktop anda dan pilih Properties. * Jika tiada Stim pintasan pada desktop anda, pergi ke tempat yang anda telah pasang yang program.
Kedua, apakah ralat rangkaian? Ralat rangkaian biasanya disebabkan oleh sambungan yang lemah kepada internet. Jika anda menerima a networkerror , anda boleh cuba menyegerakkan sesi anda sekali lagi dengan menekan "Cuba Semula"?. Jika ralat rangkaian teruskan, pastikan anda berada di tempat yang mempunyai penerimaan WiFi yang baik, atau data selular dihidupkan.
Begitu juga, orang bertanya, bagaimana saya pergi dalam talian di Steam?
Klik pada "Akaun" di penjuru kiri sebelah atas anda Kukus sesi. Pilih “ Pergi Dalam Talian .” Stim akan keluar dari mod luar talian, dan goonline.
Bagaimanakah saya boleh menyemak isu sambungan rangkaian saya?
8 Cara Mudah Dilakukan untuk Selesaikan Masalah NetworkConnection
- Semak Tetapan Anda. Mula-mula, semak tetapan Wi-Fi anda.
- Semak Titik Akses Anda. Semak sambungan WAN (rangkaian kawasan luas) dan LAN (rangkaian kawasan setempat) anda.
- Mengelilingi Halangan.
- Mulakan semula Penghala.
- Semak Nama dan Kata Laluan Wi-Fi.
- Semak Tetapan DHCP.
- Kemas kini Windows.
- Buka Windows Network Diagnostics.
Disyorkan:
Adakah langit tiada manusia mempunyai VR?

No Man's Sky Virtual Reality akan membawa pengalaman kepada PlayStation VR dan Steam VR, dan akan dikeluarkan serentak pada kedua-dua platform. Dengan memberikan sokongan fullVR, secara percuma, kepada berjuta-juta pemain yang sudah bermain permainan ini, No Man's Sky mungkin akan menjadi tajuk VR yang paling dimiliki apabila dikeluarkan
Mengapakah UDP tidak mempunyai sambungan?
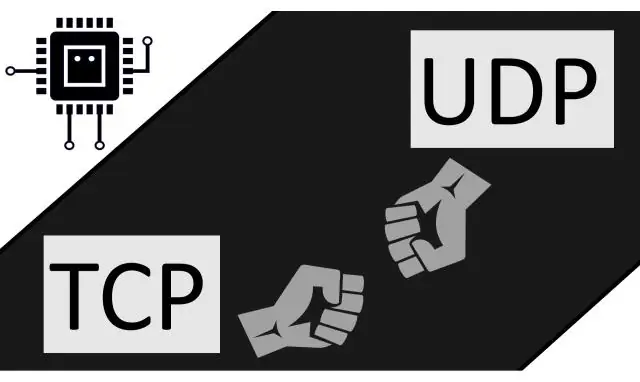
Protokol Datagram Pengguna (UDP) adalah tanpa sambungan semata-mata kerana tidak semua aplikasi rangkaian memerlukan overhed TCP. Salah satu contoh ini ialah pengekodan dan menghantar data suara melalui rangkaian IP. UDP, sebaliknya, membolehkan aplikasi lebih fleksibel dalam cara paket harus dikendalikan
Mengapa wap tidak bersambung ke Internet saya?
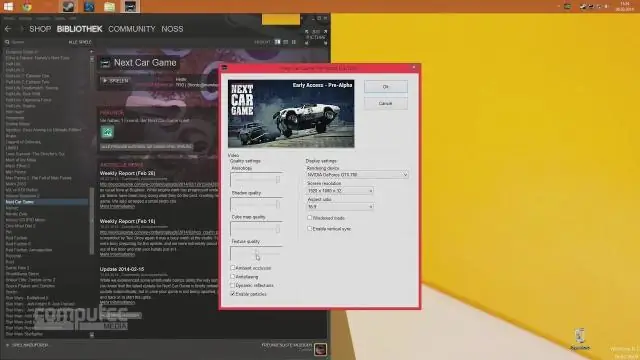
Jika anda menerima ralat sambungan rangkaian, anda mungkin perlu memulakan semula Steam. Untuk melakukan ini, dalam aplikasi Steam pilih Steam > Go Online > Connect to theInternet > Restart Steam. Apabila anda menerima ralat Tidak dapat menyambung ke Steam, anda akan mempunyai pilihan untuk Cuba Semula Sambungan atau Mulakan dalam Mod Luar Talian
Mengapakah Google Play Tiada pada telefon saya?

1 Buka Tetapan pada peranti. 4 Ketik butang belakang, Tatal ke Gedung Google Play Pilih Storan kemudian ketik Kosongkan Cache dan Kosongkan Data. 5 Mulakan semula peranti anda dan lancarkan apl sekali lagi. 6 Jika anda masih menghadapi masalah menggunakan Gedung Google Play, but semula telefon anda
Apakah yang Hannibal Lecter katakan kepada Clarice apabila mereka mula-mula bertemu?

Lecter bertanya kepada Clarice mengapa mereka memanggilnya "Buffalo Bill". Clarice menyebut bahawa julukan itu bermula di Kansas City Homicide dan bahawa mereka mengatakan dia "mengulit bonggol mereka." Lecter bertanya kepada Clarice apa yang dia fikirkan, mencabar "ketajamannya"
